
Craft Tip: Printing

Proper paper and printing options are important for a good-looking paper model or craft.
Paper
Paper type is up to each individual. Most like to use a stiffer paper, usually an 80-lb card stock. Some prefer regular printer paper, which is what the original Disney Experience models are actually designed for. Stiffer paper will provide more rigidity, especially for larger paper models and crafts. And, they don’t warp as easily as thinner papers. But, they’re harder to work with.
A lot of people will focus on the paper weight, thinking that higher weights will be stiffer. That’s not actually true.
When all else fails, get a good brand name, but don’t spend much more than $15 or so (500 sheets for regular paper, 250 sheets for card stock). Staples and HP are good ones to consider.
For the best results, use paper designed for your type of printer. Some papers are for inkjet printers, some are for laser printers, and some will work for both. If your printer manufacturer makes paper designed to work with your printer and ink/toner, consider that, too, if you want the very best.
Printing
Any type of home printer will work, but if you really want a nice model, use a laser color printer. You can have a local printing store, such as FedEx Office, print everything for you. Laser prints have the image literally fused onto the paper, making the images waterproof, a serious benefit if you’re using a wet glue. Inkjet prints tend to bleed when in contact with glue, and they fade faster.
The ideal print settings for Adobe Reader are . . . Size Options: Actual Size; Orientation: Auto Portrait/Landscape.
When you need to print extra parts, try using the Snapshot tool in Adobe Reader:
- Open the file in Adobe Reader.
- Select the snapshot tool (it looks like a camera inside dashed box). If it is not visible in the toolbar along the top of the screen, you may need to find it in the menu. In that case, go to Edit and click on Take a Snapshot.
- Drag a box around the part(s) that you want to print by holding down the left mouse button. When you release the button, a transparent box will highlight the selected area that has been copied to the Clipboard. To redo/adjust the box, draw another. To clear the selection, click anywhere.
- Click the Print button, and only your selection will be printed.
Pay attention to any markings and instructions on each model parts page. Some will require you to print more than one copy. In some instances, you may be required to print on both sides of the paper. Refer to your printer manual on how to print on both sides.
Both the post author and this website have not received any compensation for writing this post. Both the post author and this website have no material connection to the third-party brands, products, or services that have been mentioned. Some of the links in the post above are “affiliate links.” This means that if you purchase the item, we will receive a commission. As an Amazon associate, we earn from qualifying products. This is being disclosed in accordance with the Federal Trade Commission’s 16 CFR, Part 255: “Guides Concerning the Use of Endorsements and Testimonials in Advertising.”

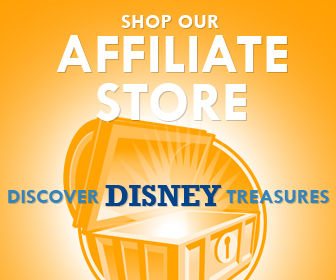
Do you have a thought about this post? Why not leave a comment . . .